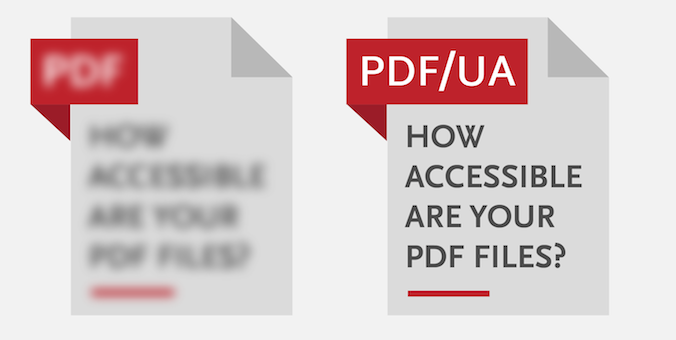
How to tell if a PDF is accessible
Friday 29 July 2022
A sequence of four checks to help you determine if a PDF is accessible or not.
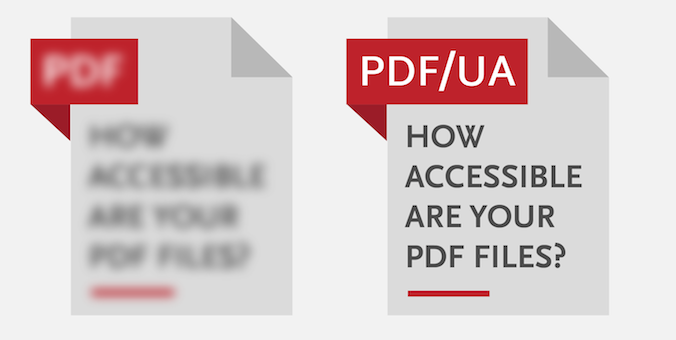
Friday 29 July 2022
A sequence of four checks to help you determine if a PDF is accessible or not.
PDF accessibility is a spectrum. Some PDFs are not accessible, some are partly accessible, and others pass – or even exceed – accessibility standards.
The difficulty for anyone tasked with publishing accessible PDFs is that they don’t necessarily look different from inaccessible PDFs. So how can you tell if a PDF is accessible without having specialist knowledge?
This sequence of four checks should help. Run through them in order to get an idea of how accessible your PDF is.
You will need Acrobat Reader for the first two checks – and the final one. If you don’t already have it, you can download a free version of Acrobat Reader from the Adobe website.
The third test requires you to have access to PAC24, which is a free programmatic accessibility checker for PCs. You can download PAC24 from the PAC website.
Screenreading software can only read words that it can identify as text. This simple test confirms whether you have text in your PDF – a precondition for accessibility – or just an image of some text.
Open the PDF in Acrobat Reader. Go to the EDIT menu and click SELECT ALL.
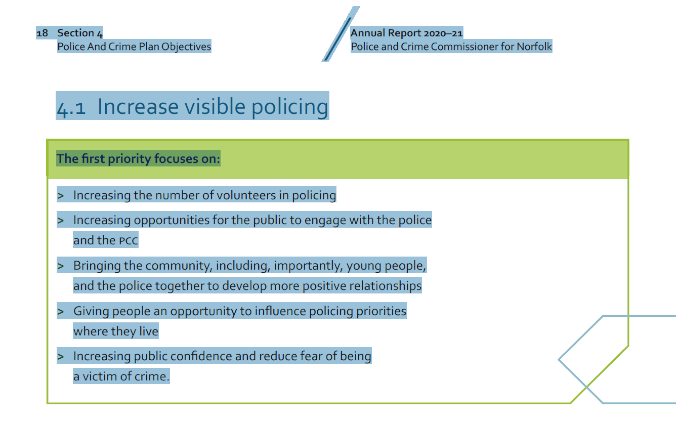
The text in a PDF must be ‘live’ in order to be accessible
Pass: All the text on the page should now be highlighted (often in a pale blue colour). If your document has multiple pages, you may choose to repeat this test on other pages.
Fail: No text is highlighted. Your PDF is not accessible.
Tags are little additional pieces of file metadata which help define and describe the structure and content of a PDF. They are essential to make a file compatible with screenreaders. This test confirms whether or not a file has tags.
Still in Acrobat Reader, go to the FILE menu and click PROPERTIES. Look at the description tab on the panel that opens.
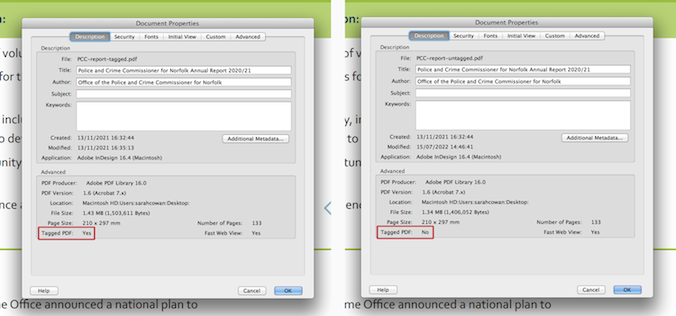
The document properties dialogue box shows if your PDF is tagged or not
Pass: At the bottom left of the Document Properties panel, you will see ‘Tagged PDF: Yes’. Your PDF might be accessible.
Fail: At the bottom left of the Document Properties panel, you will see ‘Tagged PDF: No’. Your PDF is not accessible to users of screenreaders.
Bonus tip: If your PDF is tagged, have a look at the title field in the same dialogue box. To pass accessibility checks, the document title must be completed and be displayed in the window title bar. If the document title is missing or the file name appears in the window title bar, the PDF will fail accessibility checks for PDF/UA and WCAG.
Most tagged PDFs have tags added automatically during export from the originating software – InDesign or Word, for example. But simply having tags does not guarantee your file will be accessible – it is the starting point.
Human intervention is always necessary to ensure the tagging is correct and to add essential additional information. This is known as ‘remediation’.
This test assesses how the file has been tagged based on the mechanically assessable elements of PDF/UA and WCAG 2.1 accessibility standards.
Open PAC21 and drag and drop your PDF onto the square in the top left corner.
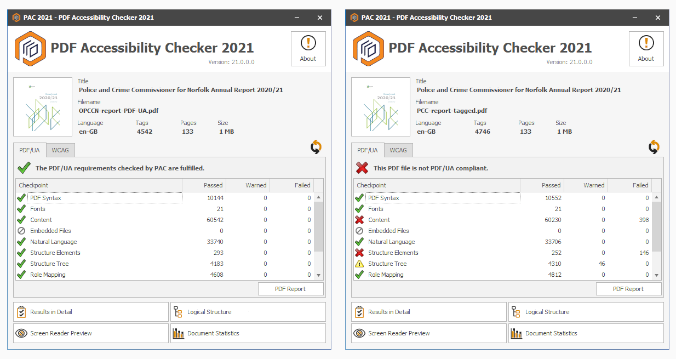
Left: the PDF passes after remediation. Right: an automatically-tagged PDF before remediation
Pass: A green tick will appear confirming the document passes PAC21 checks.
Fail: A red cross will appear. You will be able to see more details about why it has failed. However, some of the explanations are complex – even where the solutions are straightforward. You can save a copy of the results for reference.
Programmatic checkers, like PAC21, cannot check everything. For example, PAC21 cannot know in which order you intend readers to engage with your content. They could easily ‘pass’ a file even though screenreading software would read it in the incorrect order. This final test reveals the order in which a screenreader will read the content in the document.
Back in Acrobat Reader, go to the VIEW menu, choose ZOOM and then REFLOW.
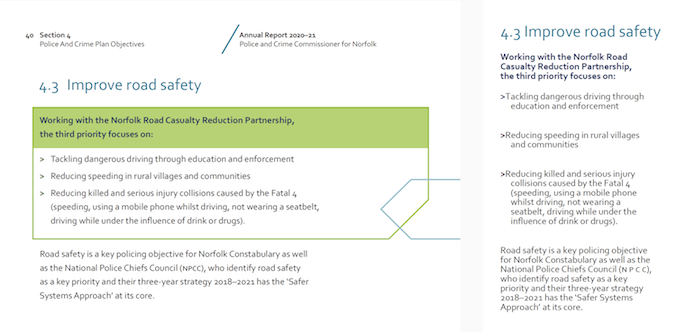
Reflowing shows you the content much more as a screenreader would ‘see’ it.
Pass: You should see one single column of text that reflows to fit the window – whatever size and shape you make it. Check that everything appears in the order you intended. Look closely at images with captions and tabular information, including contents lists. Decorative graphics should have disappeared.
If your file passed all four checks, you have a good level of accessibility for a PDF. Two caveats remain: while programmatic testing is helpful, testing your documents with everyday users of assistive technology is the best measure of success. And for optimum accessibility, consider whether offering an alternative format alongside your PDF might help more users to access your information.
To discuss how I could help you navigate the design and remediation process for your PDF publications, please send me a message.
Recent posts
Featured posts
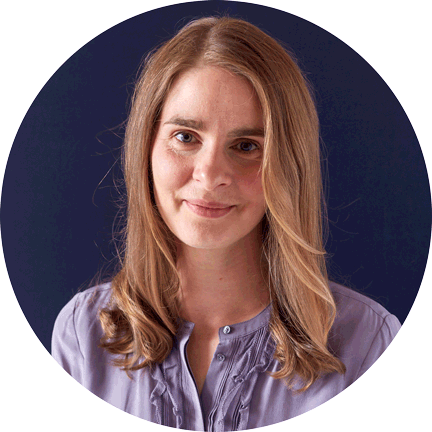
Hello! I’m Sarah, an independent typographic designer, helping businesses to communicate their unique selling points through printed marketing and communications.
I’ve been sharing my knowledge about design, typography, marketing, branding and printing since 2014. I hope you enjoy reading my blog.

Sarah Cowan